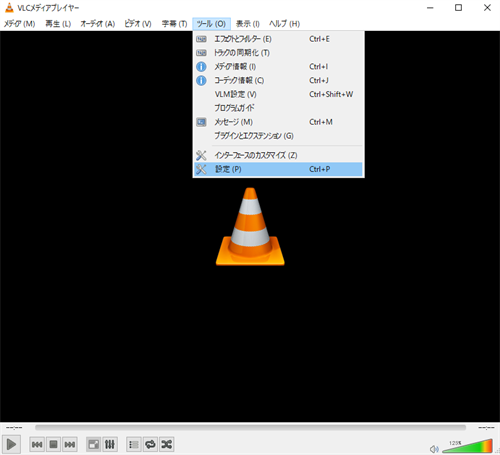VLCメディアプレーヤー 様々な形式の動画を再生できるソフト
動画を再生する時は何のプレーヤーを使っていますか?Windowsであれば標準はMediaPlayerかと思います。DRMのようなセキュリティのかかった動画やWMV形式の動画を再生する場合にはMediaPlayerで良いのですが、それ以外の形式の動画を再生する場合はVLCメディアプレーヤーが使いやすくて便利です。
インストールと簡単な使い方
https://www.videolan.org/上記の公式サイトからダウンロード、インストールしてください。通常はOS、環境に合わせた最適なバージョンがダウンロードされます。
インストールは日本語ですので、基本的には次へ次へと進んでいきます。他の嫌らしいソフトと違って、変な抱き合わせソフトやスパイウェアなどがインストールされないのがグッド。
1点気を付けるのは、ファイル形式の関連付けの設定周り。
例えば、DVDやブルーレイをパソコンで見るのに決まったソフトがある人はディスク再生のチェックを外したり、オーディオファイルはiTunes等を使っているひとはオーディオファイルのチェックを外します。
また、私はビデオファイルの中でWMVだけは外しています。(写真では.3gpを例に外しています)

便利機能 ホットキー(キーボードショートカット)
これがVLCプレーヤーのメリットですが、 ツール>設定>ホットキーを開きます。 ここのアクションにホットキーを登録することで、自分が押しやすいキーボードのキーで、思いのままに操作をすることができます。
例えば、標準では動画の再生・一時停止はキーボードのスペースです。 日本語入力モードがオフの状態で、動画を再生してスペースキーを押してみてください。動画が一時停止出来ると思います。 (WindowsMediaPlayerでもCtrl+Pで出来ますが、両手塞がるし押しずらいのが難点)
あとは
- ほんの少し前に戻る
- ほんの少し先に進む
- 少し前に戻る
- 少し先に進む
- 前に戻る
- 先に進む
- かなり先に戻る
- かなり先に進む
- 少しだけ速く
- 少しだけゆっくり
- スケーリング係数の増加
- スケーリング係数の減少
- 自動スケーリングの切り替え
- 音量を上げる
- 音量を下げる
などを設定しておけばかなり自由に動画を再生操作できると思います。 割り当てキーが足りない場合、SHIFTキーを押しながらなどの組み合わせで対応するか、テンキーや片手ゲーミングキーボードなどを別途購入しても良いかもしれません。


暗い動画を明るくしたい、色合いを直したい
いくつも動画を見ていると、全体的に暗い動画や、色合いがおかしい動画がたまにあります。VLCプレーヤーはこれらもエフェクトで簡易的に対応できます。
ツール>エフェクトとフィルター>ビデオエフェクトタブ を開きます。 基本タブの「画像調整」にチェックをいれ、色相や明るさ、コントラスト、彩度を調整してください。通常の動画を見る際は、チェックを外せば元通りです。
関連ページ
高解像度の動画なのに画質が悪いのは再生環境に原因があるかも
フルHDや4k動画を再生しているのに、輪郭がぼやけたり画質が悪くないですか?ケーブルや設定のチェックを解説しています。