動画ファイルが高画質(フルHD)なのに画質が滲んでいたりぼやけてたり、もしくはカクカクとスムーズに再生されないなど、様々な悩みがあると思いますが、それぞれ原因と対策があります。
- そもそも撮影時点のカメラ、照明が暗くて映りが悪い
- ネットワークストリーミング配信や外部ストレージからの再生の場合、配信サーバが混雑、もしくは再生環境側の回線速度が遅い
- 動画ファイルの圧縮コーデックが合わない
- CPU、GPUなどパソコンのスペックが足りない
などなど、テクニカルな原因はたくさんありますが。ここではパソコンでの視聴を前提として、初心者を対象にした基本的な確認事項を掲載します。
フルHDの動画を本来の高画質で見るためのチェックです。PC上級者は大丈夫ですが、中級者でも意外と盲点なところ(普段見ない接続ケーブル)があるかもしれません。
あなたのディスプレイの解像度は?
フルHD動画は横1920個、縦1080個のドット(色:ピクセル)が集まって1画面が表示されます。なので、ディスプレイの解像度もフルHDかそれ以上にしないと間引かれて表示されます。
デスクトップで右クリックし、ディスプレイ設定をクリックします。解像度が1920×1080以上になっていればOKです。
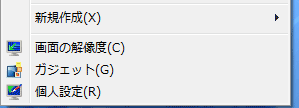
画面の解像度
画像はWinsows7のもの。windows10ではディスプレイ設定という名称になっている。

1920☓1080以上
フルHDは1920☓1080。4k動画を見るならば3840☓2160。
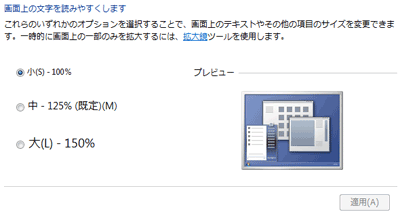
文字サイズ変更で見やすく
Windows7では「テキストやその他の項目の大きさ変更」でフォントサイズを見やすく変更できる。Winsows10では同画面で調整可能。
ディスプレイのケーブルはデジタル?
ソフトの設定が高解像度であっても、PC、ディスプレイ間のケーブルがアナログだとケーブルが長くなればなるほど信号の損失が発生して表示がぼやけます。デジタルであれば規定の長さの範囲内であれば損失無く綺麗にくっきり表示されます。あなたのディスプレイとパソコンを繫いでいるケーブルのコネクタは何色でしょうか?
青色ですとアナログの可能性があります。D-Subの場合はDVIケーブルやHDMIケーブルなど、ディスプレイ・PCが対応しているデジタル方式に置き換えましょう。
また、白色でDVIケーブルの場合ですが、片方がD-subになっていたり、変換コネクタを挟んでいる場合、それは通信がアナログになっていますので交換が必要です。


D-SUB15ピン(アナログ)
青い端子であればほぼアナログと思って良い(まれに白いD-SUBもある)。確実なのは、一度端子を外してピンの丸い形状と本数を見る。ちなみに写真のは使われていないピンが1本間引かれている。

DVI-Dシングル(デジタル)
DVIケーブルはアナログとデジタル、デジアナ兼用の3種類がある。ピンは尖っている。デジアナの大まかな見分け方は下記。

HDMI(デジタル)
HDMIケーブルはデジタル。映像の他、音声もこの1本でやり取りできる。
なお、HDMIはデジタルなので安心と思いがちですが、見た目が同じHDMI端子でもケーブルにバージョンがあります。古いHDMIケーブルを使用していてコマ落ちやノイズが発生する場合、新しいHDMIケーブルに置き換えてみるのも一つの手です。(コマ落ちはほとんどPCの性能のよりますが、HDMIケーブルを新しい物に置き換えたら直ったことがありました。もしかしたらバージョンじゃなく断線かもしれませんが)2Kや4K表示する場合もバージョンの新しいケーブルが必要になってきます。購入時のパッケージに4K対応と書いてあるHDMIケーブルであれば確実です。

また、DVIケーブルも種類があります。
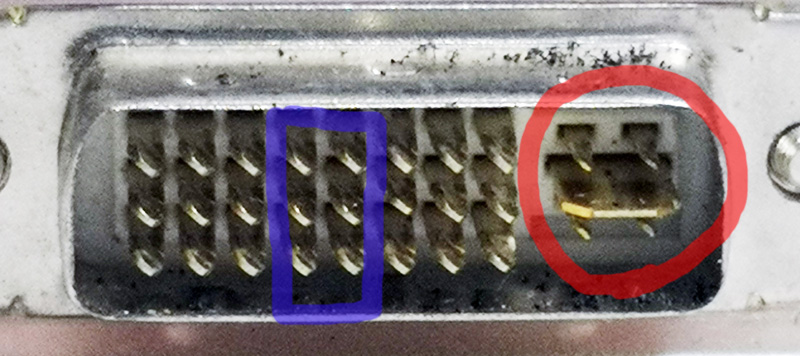 画像の赤丸の部分、ピンが中央の大きな1本であればデジタルですが、ピンが5本であればデジアナ兼用です。アナログの端子やアナログ変換コネクタが無いか注意してみてください。また、フルHD相当の動画を見る場合にはフルリンクという、青い部分のピンが必要になります。安いケーブルはハーフリンクといって青い部分が省略されています。
画像の赤丸の部分、ピンが中央の大きな1本であればデジタルですが、ピンが5本であればデジアナ兼用です。アナログの端子やアナログ変換コネクタが無いか注意してみてください。また、フルHD相当の動画を見る場合にはフルリンクという、青い部分のピンが必要になります。安いケーブルはハーフリンクといって青い部分が省略されています。

動画のストレージとの接続は?
高画質・大容量の動画はダウンロードしてハードディスク(HDD)に保存してから再生すると思いますが、パソコン内蔵のHDDは一杯になってしまって外付けHDDを用いている方。USBケーブルは3.0ですよね? USBコネクタにSSや3.0の表記があれば大丈夫ですが無い場合、ケーブルを外してみて端子が青ければUSB3.0(例外もある)かと思います。

USB3.0コネクタ
端子が青かったり、SSの表記がある

4芯LANケーブル
100Mbps通信は4芯でもできたが、Gbps通信には8芯が必要。
LANやWiFi接続でNASを利用されている方は、PCからHUB、NASまでの間全てがGbps接続か確認しましょう。どこか一つでも100Mbps接続ですと遅くなります。HUB等のリンクランプLEDの色で確認できます。 機器がギガ対応しているはずなのに100Mbps接続で遅い方はLANケーブルを外して良く見てみてください。線が8本入っていますか?サービス品などで4本しか無い場合は100Mbpsになります。
WiFiでストリーミング再生の場合は電波強度も重要
スマホなどでアダルトサイト上から直接ストリーミング再生している場合、WiFiの電波強度が弱いと速度が出ません。その場合自動的に低画質で再生されます。
簡単なのはスマホのWiFiのアイコンを見て、波が2個以下だったらWiFiリピーターの設置などを検討します。

関連ページ
VLCプレーヤーで自由自在に動画を操作
画質チェックの次は動画再生環境を便利にしましょう。VLCプレーヤーのホットキーの紹介。

